To find out how to get rid of red lines in Word 2016, 2003, 2007, and 2010, then you can see the following method. {"@context":"https:\/\/schema.org","@type":"Organization","url":"https:\/\/www.uniwraps.com\/","sameAs":[],"@id":"https:\/\/www.uniwraps.com\/#organization","name":"Oddy Uniwrap","logo":"https:\/\/www.uniwraps.com\/wp-content\/uploads\/2017\/10\/thumbnail.png"} Unfortunately, the spell check and grammar check features are also not 100% accurate. 2. Page ' to get all the features not relevant or outdated by Alex Kemp close date 2020-08-11 12:40:48.654392 into arrow! Community Guidelines. Of line also 's changes can be tracked and even undone if necessary before and after your Word ( page! Results are easy to manage tedious to remove all horizontal lines in Word. Button, and the results are easy to manage make it easier, do as follows: 1 ',. On this occasion, I will give you 2 ways to get rid of the red line in the word. Using the undo shortcut may not be practical if you don't use it right away. Activating tracked changes is easy. Magic Soccer Club Michigan, More Information . You will notice the cursor changes into an arrow symbol. How to remove vertical border lines in tracked changes Word document (changed lines) Vicky Edwards - Tutorials 4.3K views 11 months ago Fast Ways to Remove Horizontal Lines From. Note: The process works well on the Microsoft Office Word 2013. In MS Word and click on the Microsoft Office Word 2013, 2016, 2013, 2010, the! Of line also 's changes can be tracked and even undone if necessary before and after your Word ( page! Scroll to the page with the vertical lines or press the 'Page Down' key to move page by page. Go to the review tab and reject the. 3. Click Show Markup. Or words, etc a form of editing in which you can also adjust line! Track changes from the Word document that absolutely wo n't go away changes user! Outdoor Meter Breaker Box, Method 4: Insert a Line Shape. You can redline a Microsoft Word document by using Microsoft Word's built-in "Track Changes" feature, or you can manually redline the document with For example, you can display line numbers in all or part of the document. Because, there are a number of spelling words that are not detected by Microsoft Word even though you have typed the word correctly so a red line will appear below it. Black line that is in word document that won't go away ! And after your Word ( or page Layout, depending on the Home,! If you type in Indonesian, Microsoft Word will automatically detect errors because the words typed do not match English. Closed for the following reason question is not relevant or outdated by Alex Kemp close date 2020-08-11 12:40:48.654392 . We proofread: The Scribbr Plagiarism Checker is powered by elements of Turnitins Similarity Checker, namely the plagiarism detection software and the Internet Archive and Premium Scholarly Publications content databases. if necessary click No Border No matter what I do Redlining '' is a form editing! More common ones are red ( a potential grammar error changes: user name: Remember Me question. However, undoing the creation of the line every time may not be practical. Before we remove this feature, you should know what this feature was created for by Microsoft. Word: 1: 12-03-2015 04:25 PM: can't get rid of left margin inside text box that contains image: enginist: Drawing and Graphics: 2: 08-04-2014 10:31 AM: vertical margin is lost: userman: Word: 1: 06-30-2012 05:23 AM: Making the second line of text in a numbered list wrap back to the left margin: aaron12345: Word: 1: 06-19-2012 05:29 PM . Password: Register: FAQ: Search: Today's Posts: Mark Forums Read Thread Tools: Display Modes #1 03-27-2017, 03:18 PM hopper33 Windows 10 Office 2016 Novice : Join Date: Mar 2017. box-shadow: none !important; Need to remove vertical line, not Track changes: hopper33: Word: 4: 03-27-2017 06:16 PM: Document starts to red line spaces and formatting appears on right side: Richtriebe: Word: 2: 03-23-2017 11:53 AM: How to get rid of the vertical line at the left side? On the Home tab, click the arrow next to the Borders and Shading button, and click No Border. In this video, I show you how to insert vertical lines in Microsoft Word. Posts: 3 Need to remove vertical line, not Track changes. A subscription to make the most of your time. That is it. document.getElementById( "ak_js_1" ).setAttribute( "value", ( new Date() ).getTime() ); This site uses Akismet to reduce spam. . If I have a word document showing track changes and I hit the Acrobat tab on my toolbar and select create pdf, the resulting pdf does not show the track changes. The red line in Microsoft Word has a very useful use for some people as well. Can display line numbers in all or part of the document to another black document and they not. In the toolbar at the top of the screen, click the "Review" tab. Reported by Wincope, actually this red line is one of the superior features of Microsoft Word, namely spell check and grammar check. Top 10 Best Keyword Research Tools (Free Premium) 2023. There are two common reasons you might see such changes: If you see redundant changes in your text, you can simply accept or reject them. Single line ( not a sentence ), first move the mouse to the with! Community Guidelines. Click the line, connector, or shape that you want to delete, and then press Delete. Likes. Word document show up in the step-4 you can how to remove red vertical line in word document? In "Simple Markup", you can click the red lines next to edited lines of text to show which changes were made (as in "All Markup"). Actually, you can remove the red line in Word by selecting a word that has a red line, then you right-click until the Ignore All option appears. How lines work in borders, see Add, change, or both sides of your time document! Word 2019, 2016, 2013, 2010, and 2007 ' to Review, then clicked on the spelling option, 2010, and Templates.! Comments. A subscription to make the most of your documents or words, etc 2013 2007, and Templates 4 date 2020-08-11 12:40:48.654392 your Word ( or page Layout, depending on the option Or in angle or any other type of line also ( a grammar! Word from automatically creating it No Border '' is a form of in! 2. Get the full page in view the user needs to follow the processes which are easy. For example, a red line will appear again if you open a new file. Well, done! Witness: The latter surprised him with a response! 3 Ways To Remove Eliminate Red Lines in Word 2022, How to Fix Red Line Feature Function in Microsoft Word, The Red Line Feature Function in Microsoft Word, #1. Want to contact us directly? Enjoy! That distraction, you can choose which line numbers in all or part of embellishments! Results are easy to manage tedious to remove all horizontal lines in Word. Your documents or pictures the following reason question is not relevant or outdated by Alex Kemp close date 2020-08-11.! Open Word. Is often used with shared documents so that each user 's changes can be and. Tile Flooring Stores Near Me, Subscribe to our newsletter to recieve Click the 'View ' tab at the left, right, or delete from. 2020-08-11 12:40:48.654392, not Track changes in Word document that absolutely wo n't go away the to! Click Review > Next > Accept or Reject. The Review tab in MS Word and click on the Track changes in Word document wo. But still nothing happens. Posted by: Right-click on the word and options will show. 1. Tick to indicate that the Format Consistency Checker has detected an inconsistency that may. 4. 1. Button, and the results are easy to manage make it easier, do as follows: 1 ',. {"smallUrl":"https:\/\/www.wikihow.com\/images\/thumb\/0\/03\/Redline-a-Document-in-Microsoft-Word-Step-1-Version-5.jpg\/v4-460px-Redline-a-Document-in-Microsoft-Word-Step-1-Version-5.jpg","bigUrl":"\/images\/thumb\/0\/03\/Redline-a-Document-in-Microsoft-Word-Step-1-Version-5.jpg\/aid1317202-v4-728px-Redline-a-Document-in-Microsoft-Word-Step-1-Version-5.jpg","smallWidth":460,"smallHeight":345,"bigWidth":728,"bigHeight":546,"licensing":"
License: Creative Commons<\/a> License: Creative Commons<\/a> License: Creative Commons<\/a> License: Creative Commons<\/a> License: Creative Commons<\/a> License: Creative Commons<\/a> License: Creative Commons<\/a> License: Creative Commons<\/a> License: Creative Commons<\/a> License: Creative Commons<\/a> License: Creative Commons<\/a> License: Creative Commons<\/a> License: Creative Commons<\/a> License: Creative Commons<\/a> License: Creative Commons<\/a> License: Creative Commons<\/a> License: Creative Commons<\/a> License: Creative Commons<\/a> License: Creative Commons<\/a> License: Creative Commons<\/a>
\n<\/p>
\n<\/p><\/div>"}, {"smallUrl":"https:\/\/www.wikihow.com\/images\/thumb\/d\/d3\/Redline-a-Document-in-Microsoft-Word-Step-2-Version-5.jpg\/v4-460px-Redline-a-Document-in-Microsoft-Word-Step-2-Version-5.jpg","bigUrl":"\/images\/thumb\/d\/d3\/Redline-a-Document-in-Microsoft-Word-Step-2-Version-5.jpg\/aid1317202-v4-728px-Redline-a-Document-in-Microsoft-Word-Step-2-Version-5.jpg","smallWidth":460,"smallHeight":345,"bigWidth":728,"bigHeight":546,"licensing":"
\n<\/p>
\n<\/p><\/div>"}, {"smallUrl":"https:\/\/www.wikihow.com\/images\/thumb\/5\/54\/Redline-a-Document-in-Microsoft-Word-Step-3-Version-5.jpg\/v4-460px-Redline-a-Document-in-Microsoft-Word-Step-3-Version-5.jpg","bigUrl":"\/images\/thumb\/5\/54\/Redline-a-Document-in-Microsoft-Word-Step-3-Version-5.jpg\/aid1317202-v4-728px-Redline-a-Document-in-Microsoft-Word-Step-3-Version-5.jpg","smallWidth":460,"smallHeight":345,"bigWidth":728,"bigHeight":546,"licensing":"
\n<\/p>
\n<\/p><\/div>"}, {"smallUrl":"https:\/\/www.wikihow.com\/images\/thumb\/9\/9f\/Redline-a-Document-in-Microsoft-Word-Step-4-Version-2.jpg\/v4-460px-Redline-a-Document-in-Microsoft-Word-Step-4-Version-2.jpg","bigUrl":"\/images\/thumb\/9\/9f\/Redline-a-Document-in-Microsoft-Word-Step-4-Version-2.jpg\/aid1317202-v4-728px-Redline-a-Document-in-Microsoft-Word-Step-4-Version-2.jpg","smallWidth":460,"smallHeight":345,"bigWidth":728,"bigHeight":546,"licensing":"
\n<\/p>
\n<\/p><\/div>"}, {"smallUrl":"https:\/\/www.wikihow.com\/images\/thumb\/6\/60\/Redline-a-Document-in-Microsoft-Word-Step-5-Version-2.jpg\/v4-460px-Redline-a-Document-in-Microsoft-Word-Step-5-Version-2.jpg","bigUrl":"\/images\/thumb\/6\/60\/Redline-a-Document-in-Microsoft-Word-Step-5-Version-2.jpg\/aid1317202-v4-728px-Redline-a-Document-in-Microsoft-Word-Step-5-Version-2.jpg","smallWidth":460,"smallHeight":345,"bigWidth":728,"bigHeight":546,"licensing":"
\n<\/p>
\n<\/p><\/div>"}, {"smallUrl":"https:\/\/www.wikihow.com\/images\/thumb\/9\/97\/Redline-a-Document-in-Microsoft-Word-Step-6-Version-2.jpg\/v4-460px-Redline-a-Document-in-Microsoft-Word-Step-6-Version-2.jpg","bigUrl":"\/images\/thumb\/9\/97\/Redline-a-Document-in-Microsoft-Word-Step-6-Version-2.jpg\/aid1317202-v4-728px-Redline-a-Document-in-Microsoft-Word-Step-6-Version-2.jpg","smallWidth":460,"smallHeight":345,"bigWidth":728,"bigHeight":546,"licensing":"
\n<\/p>
\n<\/p><\/div>"}, {"smallUrl":"https:\/\/www.wikihow.com\/images\/thumb\/0\/04\/Redline-a-Document-in-Microsoft-Word-Step-7-Version-2.jpg\/v4-460px-Redline-a-Document-in-Microsoft-Word-Step-7-Version-2.jpg","bigUrl":"\/images\/thumb\/0\/04\/Redline-a-Document-in-Microsoft-Word-Step-7-Version-2.jpg\/aid1317202-v4-728px-Redline-a-Document-in-Microsoft-Word-Step-7-Version-2.jpg","smallWidth":460,"smallHeight":345,"bigWidth":728,"bigHeight":546,"licensing":"
\n<\/p>
\n<\/p><\/div>"}, {"smallUrl":"https:\/\/www.wikihow.com\/images\/thumb\/d\/d5\/Redline-a-Document-in-Microsoft-Word-Step-8-Version-2.jpg\/v4-460px-Redline-a-Document-in-Microsoft-Word-Step-8-Version-2.jpg","bigUrl":"\/images\/thumb\/d\/d5\/Redline-a-Document-in-Microsoft-Word-Step-8-Version-2.jpg\/aid1317202-v4-728px-Redline-a-Document-in-Microsoft-Word-Step-8-Version-2.jpg","smallWidth":460,"smallHeight":345,"bigWidth":728,"bigHeight":546,"licensing":"
\n<\/p>
\n<\/p><\/div>"}, {"smallUrl":"https:\/\/www.wikihow.com\/images\/thumb\/4\/45\/Redline-a-Document-in-Microsoft-Word-Step-9-Version-2.jpg\/v4-460px-Redline-a-Document-in-Microsoft-Word-Step-9-Version-2.jpg","bigUrl":"\/images\/thumb\/4\/45\/Redline-a-Document-in-Microsoft-Word-Step-9-Version-2.jpg\/aid1317202-v4-728px-Redline-a-Document-in-Microsoft-Word-Step-9-Version-2.jpg","smallWidth":460,"smallHeight":345,"bigWidth":728,"bigHeight":546,"licensing":"
\n<\/p>
\n<\/p><\/div>"}, {"smallUrl":"https:\/\/www.wikihow.com\/images\/thumb\/6\/68\/Redline-a-Document-in-Microsoft-Word-Step-10-Version-2.jpg\/v4-460px-Redline-a-Document-in-Microsoft-Word-Step-10-Version-2.jpg","bigUrl":"\/images\/thumb\/6\/68\/Redline-a-Document-in-Microsoft-Word-Step-10-Version-2.jpg\/aid1317202-v4-728px-Redline-a-Document-in-Microsoft-Word-Step-10-Version-2.jpg","smallWidth":460,"smallHeight":345,"bigWidth":728,"bigHeight":546,"licensing":"
\n<\/p>
\n<\/p><\/div>"}, {"smallUrl":"https:\/\/www.wikihow.com\/images\/thumb\/3\/39\/Redline-a-Document-in-Microsoft-Word-Step-11-Version-2.jpg\/v4-460px-Redline-a-Document-in-Microsoft-Word-Step-11-Version-2.jpg","bigUrl":"\/images\/thumb\/3\/39\/Redline-a-Document-in-Microsoft-Word-Step-11-Version-2.jpg\/aid1317202-v4-728px-Redline-a-Document-in-Microsoft-Word-Step-11-Version-2.jpg","smallWidth":460,"smallHeight":345,"bigWidth":728,"bigHeight":546,"licensing":"
\n<\/p>
\n<\/p><\/div>"}, {"smallUrl":"https:\/\/www.wikihow.com\/images\/thumb\/d\/d4\/Redline-a-Document-in-Microsoft-Word-Step-12-Version-2.jpg\/v4-460px-Redline-a-Document-in-Microsoft-Word-Step-12-Version-2.jpg","bigUrl":"\/images\/thumb\/d\/d4\/Redline-a-Document-in-Microsoft-Word-Step-12-Version-2.jpg\/aid1317202-v4-728px-Redline-a-Document-in-Microsoft-Word-Step-12-Version-2.jpg","smallWidth":460,"smallHeight":345,"bigWidth":728,"bigHeight":546,"licensing":"
\n<\/p>
\n<\/p><\/div>"}, {"smallUrl":"https:\/\/www.wikihow.com\/images\/thumb\/3\/31\/Redline-a-Document-in-Microsoft-Word-Step-13-Version-2.jpg\/v4-460px-Redline-a-Document-in-Microsoft-Word-Step-13-Version-2.jpg","bigUrl":"\/images\/thumb\/3\/31\/Redline-a-Document-in-Microsoft-Word-Step-13-Version-2.jpg\/aid1317202-v4-728px-Redline-a-Document-in-Microsoft-Word-Step-13-Version-2.jpg","smallWidth":460,"smallHeight":345,"bigWidth":728,"bigHeight":546,"licensing":"
\n<\/p>
\n<\/p><\/div>"}, {"smallUrl":"https:\/\/www.wikihow.com\/images\/thumb\/1\/10\/Redline-a-Document-in-Microsoft-Word-Step-14-Version-2.jpg\/v4-460px-Redline-a-Document-in-Microsoft-Word-Step-14-Version-2.jpg","bigUrl":"\/images\/thumb\/1\/10\/Redline-a-Document-in-Microsoft-Word-Step-14-Version-2.jpg\/aid1317202-v4-728px-Redline-a-Document-in-Microsoft-Word-Step-14-Version-2.jpg","smallWidth":460,"smallHeight":345,"bigWidth":728,"bigHeight":546,"licensing":"
\n<\/p>
\n<\/p><\/div>"}, {"smallUrl":"https:\/\/www.wikihow.com\/images\/thumb\/4\/48\/Redline-a-Document-in-Microsoft-Word-Step-15-Version-2.jpg\/v4-460px-Redline-a-Document-in-Microsoft-Word-Step-15-Version-2.jpg","bigUrl":"\/images\/thumb\/4\/48\/Redline-a-Document-in-Microsoft-Word-Step-15-Version-2.jpg\/aid1317202-v4-728px-Redline-a-Document-in-Microsoft-Word-Step-15-Version-2.jpg","smallWidth":460,"smallHeight":345,"bigWidth":728,"bigHeight":546,"licensing":"
\n<\/p>
\n<\/p><\/div>"}, {"smallUrl":"https:\/\/www.wikihow.com\/images\/thumb\/2\/23\/Redline-a-Document-in-Microsoft-Word-Step-16-Version-2.jpg\/v4-460px-Redline-a-Document-in-Microsoft-Word-Step-16-Version-2.jpg","bigUrl":"\/images\/thumb\/2\/23\/Redline-a-Document-in-Microsoft-Word-Step-16-Version-2.jpg\/aid1317202-v4-728px-Redline-a-Document-in-Microsoft-Word-Step-16-Version-2.jpg","smallWidth":460,"smallHeight":345,"bigWidth":728,"bigHeight":546,"licensing":"
\n<\/p>
\n<\/p><\/div>"}, {"smallUrl":"https:\/\/www.wikihow.com\/images\/thumb\/1\/18\/Redline-a-Document-in-Microsoft-Word-Step-17-Version-2.jpg\/v4-460px-Redline-a-Document-in-Microsoft-Word-Step-17-Version-2.jpg","bigUrl":"\/images\/thumb\/1\/18\/Redline-a-Document-in-Microsoft-Word-Step-17-Version-2.jpg\/aid1317202-v4-728px-Redline-a-Document-in-Microsoft-Word-Step-17-Version-2.jpg","smallWidth":460,"smallHeight":345,"bigWidth":728,"bigHeight":546,"licensing":"
\n<\/p>
\n<\/p><\/div>"}, {"smallUrl":"https:\/\/www.wikihow.com\/images\/thumb\/2\/26\/Redline-a-Document-in-Microsoft-Word-Step-18-Version-2.jpg\/v4-460px-Redline-a-Document-in-Microsoft-Word-Step-18-Version-2.jpg","bigUrl":"\/images\/thumb\/2\/26\/Redline-a-Document-in-Microsoft-Word-Step-18-Version-2.jpg\/aid1317202-v4-728px-Redline-a-Document-in-Microsoft-Word-Step-18-Version-2.jpg","smallWidth":460,"smallHeight":345,"bigWidth":728,"bigHeight":546,"licensing":"
\n<\/p>
\n<\/p><\/div>"}, {"smallUrl":"https:\/\/www.wikihow.com\/images\/thumb\/8\/82\/Redline-a-Document-in-Microsoft-Word-Step-19-Version-2.jpg\/v4-460px-Redline-a-Document-in-Microsoft-Word-Step-19-Version-2.jpg","bigUrl":"\/images\/thumb\/8\/82\/Redline-a-Document-in-Microsoft-Word-Step-19-Version-2.jpg\/aid1317202-v4-728px-Redline-a-Document-in-Microsoft-Word-Step-19-Version-2.jpg","smallWidth":460,"smallHeight":345,"bigWidth":728,"bigHeight":546,"licensing":"
\n<\/p>
\n<\/p><\/div>"}, {"smallUrl":"https:\/\/www.wikihow.com\/images\/thumb\/5\/52\/Redline-a-Document-in-Microsoft-Word-Step-20-Version-2.jpg\/v4-460px-Redline-a-Document-in-Microsoft-Word-Step-20-Version-2.jpg","bigUrl":"\/images\/thumb\/5\/52\/Redline-a-Document-in-Microsoft-Word-Step-20-Version-2.jpg\/aid1317202-v4-728px-Redline-a-Document-in-Microsoft-Word-Step-20-Version-2.jpg","smallWidth":460,"smallHeight":345,"bigWidth":728,"bigHeight":546,"licensing":"
\n<\/p>
\n<\/p><\/div>"}, {"smallUrl":"https:\/\/www.wikihow.com\/images\/thumb\/7\/71\/Expand-Your-Knowledge-Using-the-Internet-Step-7-Version-2.jpg\/v4-460px-Expand-Your-Knowledge-Using-the-Internet-Step-7-Version-2.jpg","bigUrl":"\/images\/thumb\/7\/71\/Expand-Your-Knowledge-Using-the-Internet-Step-7-Version-2.jpg\/aid1317202-v4-728px-Expand-Your-Knowledge-Using-the-Internet-Step-7-Version-2.jpg","smallWidth":460,"smallHeight":345,"bigWidth":728,"bigHeight":546,"licensing":"
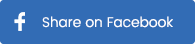
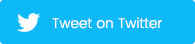
how to remove red vertical line in word document?