Solve daily puzzles in this casual puzzle game! wikiHow is where trusted research and expert knowledge come together. 2. Tlchargez Gacha Life avec le simulateur dAndroid MEmu sur votre PC. % of people told us that this article helped them. First, grab all of the screenshots you need to show the steps or process you want your viewers to learn. Snip & Sketch allows you to make screenshots of full screen or parts of the HP computer screen. Under Game DVR, toggle Take screenshots THE BEST: Apowersoft Screen Capture Pro Apowersoft Screen Capture Pro is an integrated screenshot application which has various capture modes, powerful advanced image editors, and one-click social media share functions. If you are using either of these two versions, you will need to find another utility for taking screenshots, or use the keyboard shortcuts. Then add it into ibis paint or another image editing app. Shortcuts or a stylus is why it s time to take screenshot. HOW TO TAKE SCREENSHOTS ON GACHA LIFE PC APK. Now take your screenshot - how you do this will depend on your device but in most cases, it's very simple. It also allows you to record audio in real time and add voice filters as well as increase the speed of the videos. Windows 10 laptops introduced the new default feature in an October 2018 update, effectively allowing users to grab portions of their screen without the need for third-party applications. Use the online search engine and look for the downloading option of the Gacha Life Old Version game online. Download Gacha Life for Windows - Free - 1.0.To capture a screenshot, simply press the print screen key on your computer's keyboard. Even Amazon allows using pictures like that. This allows you to make up your own stories involving the different characters. Win + Print Screen: Captures the entire screen. Now you can switch between work and play with so much ease efficient multitasking! Growing up, and maxing out at a statuesque 50, there was never anywhere for the extra pounds to hide. St. Lukes Hospital Allentown, Campus, how to take a screenshot on gacha life pc, University Of Chicago Salaries Human Resources. Look on the right for an option called 'Profile' and Click on it. You can then change the background, add props, edit their chat bubbles, position each of them on the screen and so on. BlueStacks app player is the best platform to play this Android game on your PC or Mac for an immersive gaming experience! This gives you access to new features that allow you to live the Gacha Life Maybe dial it down? Press the Win key and the Print Screen key at the same time. You can change the face shape, hair, eyes . This method gives you the basic idea on how to take a . How do you take a screenshot on a Gacha life Chromebook and save it in gallery? Save your screenshot as an image file. Use it to try out great new products and services nationwide without paying full pricewine, food delivery, clothing and more. Once you are done with the visual changes, dont forget to drop by the Profile section to set your characters name as well as the rest of the personal details. By using now.gg you agree to our Terms of use and Privacy Policy, Gacha Life is a casual games developed by Lunime and now.gg allows. How to Install Gacha Life for PC Gacha Life for PC Download and play Gacha Life on PC. Gacha Life vous invite vivre dans un monde virtuel. Photos can also be pasted into some online services, such as emails. All rights reserved. The easiest way to take screenshots on HP computer is via a simple keyboard click, like PrtSc key on Windows laptop keyboard. I got upvote this post I upvoted! You need to screenshot what you set up in Gacha Club, Gacha Life, Gacha Studio or Gacha League/Gachaverse. There is plenty to do in the game, and our Gacha Life guide, featuring a number of tips, tricks and cheats, is here to walk you through everything! Alt + D. Delay capture by 1-5 seconds. Ken also provides one-minute tech tips through his broadcast, Data Doctors Tech Tips. Because of this, it's highly recommended to use the PNG or JPEG format. Like, how a game developed for Android and iOS devices can be played on PC and Mac? Sometimes my screen will freeze and I have to close my tabs. Take a Screenshot with Android 4.0 (Ice Cream Sandwich) just press and hold the Volume Down and Power buttons at the same time. Because now.gg is browser-based, that means you can play on any device with a browser and an internet connection. iPhone 7, 8, X, 11). The file is saved to the Screenshots folder in your Pictures folder. Read the guide on how to turn your Gacha Life character into a cartoon and create an animated video or visual novel with it. Windows 10 laptops introduced the new default feature in an October 2018 update, effectively allowing users to grab portions of their screen without the need for third-party applications. Like to learn how to take and Save a Kindle Fire screenshot Fire device things! As a small thank you, wed like to offer you a $30 gift card (valid at GoNift.com). Open your window and press Alt + PrtScr to capture the screen in front of you. Hundreds of diverse backgrounds are available for you to select, so you can put together your story ideas exactly as you imagined them! Under Game DVR, toggle Take screenshots PrtScn: Pressing the button once saves a screenshot of the entire screen. Free mod for a social game. I was so confused at first but th. The premise of the game lies in its name, where you'll receive items through the gacha system, which . Download Daily Crosswords with BlueStacks and have fun! You can save your screenshot's document by pressing. If you have multiple monitors connected, a single press of the print screen button will save a screenshot of all the screens in one single image. To use a picture that is copyright protected these buttons at exactly the time. Game developer Lunime has made quite a name for itself creating popular gacha-based roleplaying games like Gachaverse and Neko Gacha. I got step in my freezer. Open an image editing program to paste the screenshot like we did earlier. The easy way: Use the Windows + PrtSc (Print Screen) key combination on your keyboard. We use cookies to make wikiHow great. Click to install Gacha Life from the search results. I cant take in codes rn. Press both buttons at exactly the same time to take a screenshot. To take a Kindle Fire screenshot, press and hold the Power and Volume Down buttons at the same time for a second. Why? 3 Free Ways to Take a Screenshot on HP Computer 1. Design a whole cast of characters to star in your personal story. The PrtSc key is usually in the top row of keys. Home. Those who want to enjoy similar gameplay modes with the same type of community and content can download and try this game. Download and install BlueStacks on your PC. Taking a Full-Screen Screenshot on Windows 8, 10, and 11, {"smallUrl":"https:\/\/www.wikihow.com\/images\/thumb\/b\/bf\/Take-a-Screenshot-in-Microsoft-Windows-Step-9-Version-9.jpg\/v4-460px-Take-a-Screenshot-in-Microsoft-Windows-Step-9-Version-9.jpg","bigUrl":"\/images\/thumb\/b\/bf\/Take-a-Screenshot-in-Microsoft-Windows-Step-9-Version-9.jpg\/aid3450-v4-728px-Take-a-Screenshot-in-Microsoft-Windows-Step-9-Version-9.jpg","smallWidth":460,"smallHeight":342,"bigWidth":728,"bigHeight":542,"licensing":"
License: Fair Use<\/a> (screenshot) License: Fair Use<\/a> (screenshot) License: Fair Use<\/a> (screenshot) License: Fair Use<\/a> (screenshot) License: Creative Commons<\/a> License: Fair Use<\/a> (screenshot) License: Fair Use<\/a> (screenshot) I edited this screenshot of a Windows icon.\n<\/p> License: Public Domain<\/a> License: Fair Use<\/a> (screenshot) License: Fair Use<\/a> (screenshot) License: Creative Commons<\/a> License: Fair Use<\/a> (screenshot) License: Fair Use<\/a> (screenshot) License: Fair Use<\/a> (screenshot)
\n<\/p><\/div>"}, {"smallUrl":"https:\/\/www.wikihow.com\/images\/thumb\/f\/f9\/Take-a-Screenshot-in-Microsoft-Windows-Step-2-Version-9.jpg\/v4-460px-Take-a-Screenshot-in-Microsoft-Windows-Step-2-Version-9.jpg","bigUrl":"\/images\/thumb\/f\/f9\/Take-a-Screenshot-in-Microsoft-Windows-Step-2-Version-9.jpg\/aid3450-v4-728px-Take-a-Screenshot-in-Microsoft-Windows-Step-2-Version-9.jpg","smallWidth":460,"smallHeight":342,"bigWidth":728,"bigHeight":542,"licensing":"
\n<\/p><\/div>"}, {"smallUrl":"https:\/\/www.wikihow.com\/images\/thumb\/a\/ae\/Take-a-Screenshot-in-Microsoft-Windows-Step-3-Version-10.jpg\/v4-460px-Take-a-Screenshot-in-Microsoft-Windows-Step-3-Version-10.jpg","bigUrl":"\/images\/thumb\/a\/ae\/Take-a-Screenshot-in-Microsoft-Windows-Step-3-Version-10.jpg\/aid3450-v4-728px-Take-a-Screenshot-in-Microsoft-Windows-Step-3-Version-10.jpg","smallWidth":460,"smallHeight":342,"bigWidth":728,"bigHeight":541,"licensing":"
\n<\/p><\/div>"}, {"smallUrl":"https:\/\/www.wikihow.com\/images\/thumb\/5\/59\/Take-a-Screenshot-in-Microsoft-Windows-Step-4-Version-10.jpg\/v4-460px-Take-a-Screenshot-in-Microsoft-Windows-Step-4-Version-10.jpg","bigUrl":"\/images\/thumb\/5\/59\/Take-a-Screenshot-in-Microsoft-Windows-Step-4-Version-10.jpg\/aid3450-v4-728px-Take-a-Screenshot-in-Microsoft-Windows-Step-4-Version-10.jpg","smallWidth":460,"smallHeight":342,"bigWidth":728,"bigHeight":541,"licensing":"
\n<\/p><\/div>"}, Taking a Full-Screen Screenshot on Any Windows Computer, {"smallUrl":"https:\/\/www.wikihow.com\/images\/thumb\/6\/66\/Combine-Two-Internet-Connections-Step-24.jpg\/v4-460px-Combine-Two-Internet-Connections-Step-24.jpg","bigUrl":"\/images\/thumb\/6\/66\/Combine-Two-Internet-Connections-Step-24.jpg\/aid3450-v4-728px-Combine-Two-Internet-Connections-Step-24.jpg","smallWidth":460,"smallHeight":345,"bigWidth":728,"bigHeight":546,"licensing":"
\n<\/p>
\n<\/p><\/div>"}, {"smallUrl":"https:\/\/www.wikihow.com\/images\/thumb\/e\/e2\/Take-a-Screenshot-in-Microsoft-Windows-Step-6-Version-10.jpg\/v4-460px-Take-a-Screenshot-in-Microsoft-Windows-Step-6-Version-10.jpg","bigUrl":"\/images\/thumb\/e\/e2\/Take-a-Screenshot-in-Microsoft-Windows-Step-6-Version-10.jpg\/aid3450-v4-728px-Take-a-Screenshot-in-Microsoft-Windows-Step-6-Version-10.jpg","smallWidth":460,"smallHeight":342,"bigWidth":728,"bigHeight":542,"licensing":"
\n<\/p><\/div>"}, {"smallUrl":"https:\/\/www.wikihow.com\/images\/thumb\/7\/7d\/Take-a-Screenshot-in-Microsoft-Windows-Step-7-Version-10.jpg\/v4-460px-Take-a-Screenshot-in-Microsoft-Windows-Step-7-Version-10.jpg","bigUrl":"\/images\/thumb\/7\/7d\/Take-a-Screenshot-in-Microsoft-Windows-Step-7-Version-10.jpg\/aid3450-v4-728px-Take-a-Screenshot-in-Microsoft-Windows-Step-7-Version-10.jpg","smallWidth":460,"smallHeight":344,"bigWidth":728,"bigHeight":545,"licensing":"
\n<\/p><\/div>"}, {"smallUrl":"https:\/\/www.wikihow.com\/images\/0\/07\/Windowsstart.png","bigUrl":"\/images\/thumb\/0\/07\/Windowsstart.png\/30px-Windowsstart.png","smallWidth":460,"smallHeight":460,"bigWidth":30,"bigHeight":30,"licensing":"
\n<\/p><\/div>"}, {"smallUrl":"https:\/\/www.wikihow.com\/images\/thumb\/c\/cd\/Take-a-Screenshot-in-Microsoft-Windows-Step-8-Version-10.jpg\/v4-460px-Take-a-Screenshot-in-Microsoft-Windows-Step-8-Version-10.jpg","bigUrl":"\/images\/thumb\/c\/cd\/Take-a-Screenshot-in-Microsoft-Windows-Step-8-Version-10.jpg\/aid3450-v4-728px-Take-a-Screenshot-in-Microsoft-Windows-Step-8-Version-10.jpg","smallWidth":460,"smallHeight":347,"bigWidth":728,"bigHeight":549,"licensing":"
\n<\/p><\/div>"}, {"smallUrl":"https:\/\/www.wikihow.com\/images\/thumb\/9\/9b\/Take-a-Screenshot-in-Microsoft-Windows-Step-9-Version-10.jpg\/v4-460px-Take-a-Screenshot-in-Microsoft-Windows-Step-9-Version-10.jpg","bigUrl":"\/images\/thumb\/9\/9b\/Take-a-Screenshot-in-Microsoft-Windows-Step-9-Version-10.jpg\/aid3450-v4-728px-Take-a-Screenshot-in-Microsoft-Windows-Step-9-Version-10.jpg","smallWidth":460,"smallHeight":347,"bigWidth":728,"bigHeight":549,"licensing":"
\n<\/p><\/div>"}, {"smallUrl":"https:\/\/www.wikihow.com\/images\/thumb\/0\/09\/Buy-Instagram-Followers-Step-12.jpg\/v4-460px-Buy-Instagram-Followers-Step-12.jpg","bigUrl":"\/images\/thumb\/0\/09\/Buy-Instagram-Followers-Step-12.jpg\/aid3450-v4-728px-Buy-Instagram-Followers-Step-12.jpg","smallWidth":460,"smallHeight":345,"bigWidth":728,"bigHeight":546,"licensing":"
\n<\/p>
\n<\/p><\/div>"}, {"smallUrl":"https:\/\/www.wikihow.com\/images\/thumb\/d\/d7\/Take-a-Screenshot-in-Microsoft-Windows-Step-11-Version-10.jpg\/v4-460px-Take-a-Screenshot-in-Microsoft-Windows-Step-11-Version-10.jpg","bigUrl":"\/images\/thumb\/d\/d7\/Take-a-Screenshot-in-Microsoft-Windows-Step-11-Version-10.jpg\/aid3450-v4-728px-Take-a-Screenshot-in-Microsoft-Windows-Step-11-Version-10.jpg","smallWidth":460,"smallHeight":343,"bigWidth":728,"bigHeight":543,"licensing":"
\n<\/p><\/div>"}, {"smallUrl":"https:\/\/www.wikihow.com\/images\/thumb\/9\/95\/Take-a-Screenshot-in-Microsoft-Windows-Step-12-Version-10.jpg\/v4-460px-Take-a-Screenshot-in-Microsoft-Windows-Step-12-Version-10.jpg","bigUrl":"\/images\/thumb\/9\/95\/Take-a-Screenshot-in-Microsoft-Windows-Step-12-Version-10.jpg\/aid3450-v4-728px-Take-a-Screenshot-in-Microsoft-Windows-Step-12-Version-10.jpg","smallWidth":460,"smallHeight":344,"bigWidth":728,"bigHeight":545,"licensing":"
\n<\/p><\/div>"}, {"smallUrl":"https:\/\/www.wikihow.com\/images\/thumb\/c\/cd\/Take-a-Screenshot-in-Microsoft-Windows-Step-13-Version-9.jpg\/v4-460px-Take-a-Screenshot-in-Microsoft-Windows-Step-13-Version-9.jpg","bigUrl":"\/images\/thumb\/c\/cd\/Take-a-Screenshot-in-Microsoft-Windows-Step-13-Version-9.jpg\/aid3450-v4-728px-Take-a-Screenshot-in-Microsoft-Windows-Step-13-Version-9.jpg","smallWidth":460,"smallHeight":347,"bigWidth":728,"bigHeight":549,"licensing":"
\n<\/p><\/div>"}, {"smallUrl":"https:\/\/www.wikihow.com\/images\/thumb\/2\/2c\/Take-a-Screenshot-in-Microsoft-Windows-Step-14-Version-4.jpg\/v4-460px-Take-a-Screenshot-in-Microsoft-Windows-Step-14-Version-4.jpg","bigUrl":"\/images\/thumb\/2\/2c\/Take-a-Screenshot-in-Microsoft-Windows-Step-14-Version-4.jpg\/aid3450-v4-728px-Take-a-Screenshot-in-Microsoft-Windows-Step-14-Version-4.jpg","smallWidth":460,"smallHeight":347,"bigWidth":728,"bigHeight":549,"licensing":"
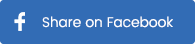
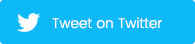
how to take a screenshot on gacha life pc